Este artículo es una actualización del artículo Realización de un mapa topográfico con QGis, que data de la versión 2.18.
El proyecto SRTM proporciona ahora cobertura mundial de datos de elevación del terreno. Ahora es muy fácil hacer tus propios mapas topográficos con QGis.
Aquí veremos:
-cómo descargar los datos de elevación para el área que nos interesa
-cómo formatear el estilo de visualización para que coincida con los estándares de los mapas topográficos
-cómo acentuar la visualización utilizando una capa de «sombreado
-y, por último, cómo generar curvas de nivel (curvas de nivel).
Descargar datos de elevación
Para descargar los datos de elevación de su zona de interés, vaya a
http://viewfinderpanoramas.org/dem3.html
Cette vidéo vous montre le déroulement du téléchargement.
Los datos disponibles corresponden
- a una definición de 3″ de arco, aproximadamente 75 m. Por tanto, cada píxel de su MDT tendrá este tamaño. Para que el MDT y el mapa correspondiente sean correctos, hay que trabajar con una zona de unos quince kilómetros de ancho.
- con una resolución de 1″ de arco, es decir, unos 25 m. Por tanto, cada píxel de tu MDT tendrá este tamaño. Para que el MDT y el mapa correspondiente sean correctos, hay que trabajar con una zona de unos cinco kilómetros de ancho.
- Para áreas más pequeñas, la pixelación se hace visible y la calidad del mapa topográfico se resiente.
Los mosaicos descargados tienen un tamaño de un grado por un grado y están en formato hgt.
Este formato es directamente legible por QGis. Por lo tanto, puede cargar los mosaicos añadiendo raster a la ventana del mapa.

Establecer el estilo de visualización
Por defecto, la trama se muestra en tonos grises. Por tanto, es necesario aplicar una rampa de color adecuada para acentuar la topografía.
Las rampas de color contenidas en los estilos por defecto no son ideales para un mapa topográfico. Haga clic en la herramienta Gestor de estilos para abrir la ventana Gestor de estilos.

No todas las rampas de colores se instalan automáticamente. La que nos interesa especialmente, cpt-city, tiene que instalarse manualmente.

- Haga clic en el botón Añadir objeto
- Elija Catálogo cpt-ciudad en el menú desplegable.
- Haga clic en Topografía.
- Seleccione la paleta sd-a
- Marque la casilla Guardar como paleta estándar

Cuando haga clic en OK, tendrá la opción de añadir la paleta a los estilos del proyecto o a las paletas por defecto. Si piensa utilizar la paleta en otros proyectos, elija la segunda opción. Dale un nombre a tu paleta.

Entonces la verá en la lista de paletas disponibles cuando vaya a Propiedades de capa -> Tipo de renderizado: Pseudocolor monocapa->Paleta de colores.

El resultado es el siguiente

Añadir una capa de sombreado (Hillshade)
Para crear esta capa, simplemente vaya al menú Raster -> Análisis del terreno -> Sombreado. También puede definir un sombreado para todo el proyecto yendo a Proyecto-> Propiedades–> Terreno y marcando la casilla Sombreado del mapa global. Pero la opción Sombreado le da un poco más de libertad para adaptar el sombreado a sus objetivos.

El resultado aparece en forma de una nueva capa

Sólo nos queda modificar el estilo de esta capa para darle una vista topográfica.
Abra las propiedades de la capa de sombreado->Simbología

- Cambie el valor mínimo a 125 y el máximo a 255.
- Cambiar el Modo de fusión a Multiplicar
- Cambiar el Brillo a 45
- Cambiar el Contraste a 20
Haga clic en la pestaña Transparencia y en Opacidad global introduzca el valor 40.
El resultado final es el siguiente:

Generar contornos (curvas de nivel)
Si desea añadir contornos o curvas de nivel, simplemente vaya al menú Raster-> Extracción -> Contorno….

- Seleccione el MDT como capa de entrada
- Introduzca el intervalo, en metros, entre las distintas curvas de nivel
- Introduzca un Nombre de atributo si desea que la elevación sea un campo de atributo para las curvas de nivel (si no, no podrá etiquetar las curvas de nivel)

Una vez ejecutado el comando, se cargarán los contornos:
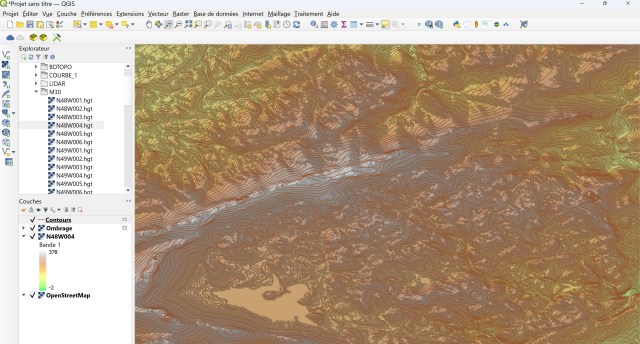
Un último comentario:

El símbolo a la derecha de las capas Sombreado y Contornos indica que son capas en memoria. Para asegurarte de no tener que rehacer todo este trabajo, guárdalas como un archivo permanente (Capa->Exportar->Guardar como…).
La extensión lógica de este mapa son los perfiles topográficos. Puede encontrar un tutorial en el artículo Cómo hacer un perfil topográfico con QGis 3.26.