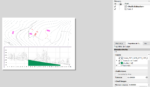Comment faire un profil topographique avec QGis 3.26 (4ème partie)
Voici un tutoriel en 5 chapitres sur la nouvelle fonctionnalité de QGis à partir de la version 3.26 : les profils d’élévation. Chapitre 1: Profils à partir de couches vecteur Chapitre 2: Profils à partir de…
Read More